Netflix may crash on Roku TV due to various factors, including excessive or damaged data within the Netflix app or the Roku player itself. A hard crash often results from critical errors, possibly caused by corrupted data or improper installation. While there’s no single cause, these issues are typical suspects.
Now, let’s talk solutions. First, try restarting your Roku and your internet router. This simple step often does the trick. If that doesn’t work, check for Roku and Netflix updates. Keeping them up-to-date can resolve many problems.
Don’t worry; we’ve got more tricks up our sleeve. In this guide, I’ll explore more fixes and tips to keep your Netflix binge-watching uninterrupted. Let’s get started.
Netflix Keeps Crashing On Roku TV
3 Takeaways:
- Netflix crashes on Roku TV are due to factors like data issues and outdated firmware, leading to symptoms like app crashes and interruptions.
- Quick fixes such as rebooting Roku, updates, and clearing temporary data usually work.
- For difficult issues, try reinstalling Netflix or factory resets as a last resort, but beware of potential data loss.
Common Symptoms of Netflix Crash on Roku TV
At first understanding the common symptoms. These common signs can help us pinpoint the issues and find quick solutions.
Netflix app stops and goes back to the home screen: If you find yourself watching Netflix on your Roku TV, only for the app to suddenly crash, sending you back to the home screen, you’re not alone. This is one of the frustrating symptoms that many users encounter.
The app crashes as soon as it’s opened: Imagine settling in for a relaxing evening of binge-watching, but as soon as you open the Netflix app, it crashes. Frustration sets in, and you wonder why this is happening. We’ll unravel the mystery behind this symptom.
Streaming suddenly drops or restarts: You’re engrossed in your favorite show, and just when the plot thickens, the streaming drops or the episode restarts. This interruption can be maddening. Let’s explore why your Roku TV might be causing this issue and how to fix it.
Possible Causes of Netflix Crash on Roku TV
When you use Netflix on your Roku TV, data piles up. Over time, this data can become excessive or even damaged, causing your Netflix app to act up. Let’s break it down and explore the potential culprits behind this issue.
Outdated Roku Device’s Firmware
Imagine your Roku device’s firmware and the Netflix app as gears in a well-oiled machine. When either of them becomes outdated, they can’t sync smoothly, leading to a hard crash.
This crash is like slamming on the brakes while speeding down a digital highway. It can be jarring and frustrating. But don’t worry; we’ll show you how to update your Roku and Netflix to keep that digital journey smooth.
Communication Issues
In the world of streaming, Netflix and Roku need to have a chat. When they can’t communicate effectively, it’s like a conversation full of misunderstandings.
This can lead to streaming disruptions. We’ll delve into the intricacies of their digital dialogue and how to ensure they’re on the same page, so you can enjoy your shows without interruptions.
Excessive Or Damaged Data
Sometimes, it’s the simple things that cause the most trouble. Excessive or damaged data within the Netflix app or Roku player can lead to unexpected crashes. Let’s delve into why this happens and how to address it.
Step By Step Solution of Netflix Crash on Roku TV
We understand how annoying it can be when your binge-watching session is interrupted. With these straightforward steps, you’ll be back to enjoying your favorite shows and movies without any hiccups. So, grab your remote, and let’s troubleshoot this issue together.
Reboot Roku
If Netflix keeps crashing on your Roku TV, one of the simplest and most effective solutions is to reboot your Roku device. This can resolve minor glitches and refresh the system, potentially fixing the issue.
Step-by-Step Solution:
- Locate the Roku Remote: Find your Roku remote, and make sure it’s in working condition.
- Press the Home Button: On your remote, press the home button. This will take you to the Roku home screen.
- Navigate to Settings: Using the arrow keys on your remote, scroll down to the “Settings” option and select it.
- Select System: In the Settings menu, navigate to “System” and click on it. Wait for 1 minute.
- Choose System Restart: Under the System menu, you’ll find the “System restart” option. Highlight it and press the OK button.
- Confirm Restart: Roku will ask for confirmation to restart. Confirm by selecting “Restart.”
- Wait for Restart: Your Roku device will now restart, which might take a minute or two. Be patient.
- Reopen Netflix: Once the Roku device has fully rebooted, go back to the home screen and launch the Netflix app.
By following these straightforward steps, you’ll give your Roku TV a fresh start, which often resolves the issue of Netflix crashing. If the problem persists, don’t worry; we have more solutions to explore.
Deactivate and Reactivate Netflix
Deactivating and then reactivating the Netflix app can often resolve the issue. This process essentially refreshes the authentication between Netflix and your Roku device, ensuring seamless communication and fixing any potential glitches.
Step-by-Step Solution:
- Access Roku Settings: Begin by going to the Roku Home screen and selecting “Settings.”
- Choose Netflix Settings: Within the Settings menu, find and select “Netflix Settings.”
- Deactivate Netflix: In the Netflix Settings, choose the “Deactivate” option. Confirm your choice when prompted.
- Return to Roku Home: Navigate back to the Roku home screen.
- Reopen Netflix: Once on the home screen, select the Netflix app.
- Follow Setup Wizard: The app will guide you through the setup process. Log back into your Netflix account, and it should now function smoothly.
Clearing Temporary And Junk Data
When facing Netflix crashes on your Roku TV, clearing out temporary and junk data can often work wonders. These unwanted files can accumulate over time and disrupt the smooth operation of the Netflix app. Here’s how you can tackle this issue step by step.
Step-by-Step Solution:
- Reboot Roku: Start by unplugging your Roku device. Wait for about 10 seconds, then plug it back in and let it boot up. This simple reboot helps clean out temporary files, which is a great initial step.
- Uninstall and Reinstall Netflix: If a clean boot doesn’t resolve the issue, consider uninstalling and then reinstalling the Netflix app. Navigate to the Netflix app on your main menu, press the options button, and select “Uninstall.” Afterward, download it again from the Roku Channel Store for free.
- Clear Netflix App’s Cache: This cache stores temporary files that can accumulate over time and lead to performance problems. Here’s how to do it:
Access the Settings menu > Select “System.> Opt for “Advanced system settings.> Choose “App.> Locate and select “Netflix.> Finally, click on “Clear cache.
Please note that clearing the cache will log you out of Netflix, so you’ll need to sign in again the next time you open the app. These steps should help refresh your Netflix app and potentially resolve the crashing issue.
Update Roku
Keeping your Roku device up to date is crucial for a smooth streaming experience, especially if you’re facing issues like Netflix crashes. Roku updates can resolve channel-related problems and improve system stability. Let’s explore how to update your Roku step by step.
Step-by-Step Guide:
- Go to Home Screen: First, press the ‘Home’ button on your Roku remote.
- Open Settings: Next, scroll to ‘Settings’ on the Roku home screen and select it.
- Find System: Now, go down the list and choose ‘System’.
- System Update: Then, select ‘System Update’.
- Check Now: Finally, click on ‘Check Now’ to see if updates are available.
- Follow Instructions: Should an update be accessible, proceed by adhering to the on-screen instructions for installation.
- Restart Roku: Subsequently, your Roku device may initiate an automatic restart following the update. Allow it to complete this process.
- Test Netflix: Open Netflix to see if the issue is resolved.
Updating your Roku is a simple yet effective fix. It ensures that all apps, including Netflix, run smoothly. So, don’t skip this step when you face issues.
Reinstall Netflix
A more drastic yet effective solution is to reinstall the Netflix app. Sometimes, errors in the initial installation can lead to persistent issues. Let’s dive into the step-by-step process of reinstalling Netflix.
Step-by-Step Guide:
- Go to Home Screen: First, hit the ‘Home’ button on your Roku remote.
- Find Netflix: Next, navigate to the Netflix app on your Roku home screen.
- Open Options: Now, press the options button (*) on your remote.
- Uninstall Netflix: Then, choose ‘Remove channel’ and confirm.
- Restart Roku: After that, restart your Roku device to clear any leftover data.
- Go to Roku Channel Store: Head to the Roku Channel Store.
- Search for Netflix: Use the search function to find Netflix.
- Install Netflix: Finally, select ‘Add channel’ to reinstall Netflix.
- Open and Sign In: Open Netflix and sign in to check if the issue is fixed.
Last Resort – Factory Reset
If you’ve tried all the previous solutions and Netflix still keeps crashing on your Roku TV, a factory reset may be the last resort. This drastic step wipes your Roku device clean and returns it to its original settings.
While it’s a powerful solution, use it as a last resort, as it will erase all your settings and apps. Let’s proceed with caution and explore the step-by-step process of performing a factory reset.
Step-by-Step Guide:
- Go to Home Screen: First, press the ‘Home’ button on your Roku remote.
- Open Settings: Next, navigate to ‘Settings’ on the Roku home screen.
- Select System: Now, scroll down and choose ‘System’.
- Advanced System Settings: Then, pick ‘Advanced system settings’.
- Factory Reset: After that, select ‘Factory reset’.
- Confirm Reset: You’ll see a warning. Confirm that you want to proceed.
- Wait: Your Roku will start the reset process. Wait for it to finish.
- Initial Setup: Finally, your Roku will restart. Follow the setup guide to get it running again.
- Test Netflix: Open Netflix and sign in. Check if the problem is gone.
A factory reset is your last option. It’s extreme but effective. Use it when all else fails to fix Netflix on your Roku TV.
Final Words: Netflix Keeps Crashing On Roku TV!!
Netflix crashing on Roku TV can be a frustrating experience, but it’s not without solutions. From simple steps like rebooting your Roku to more advanced measures like reinstalling the Netflix app and even a factory reset, there are options to get your binge-watching back on track.
Remember to start with the less drastic solutions and work your way up if needed. With patience and the right troubleshooting steps, you can enjoy uninterrupted Netflix streaming once again.
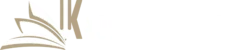
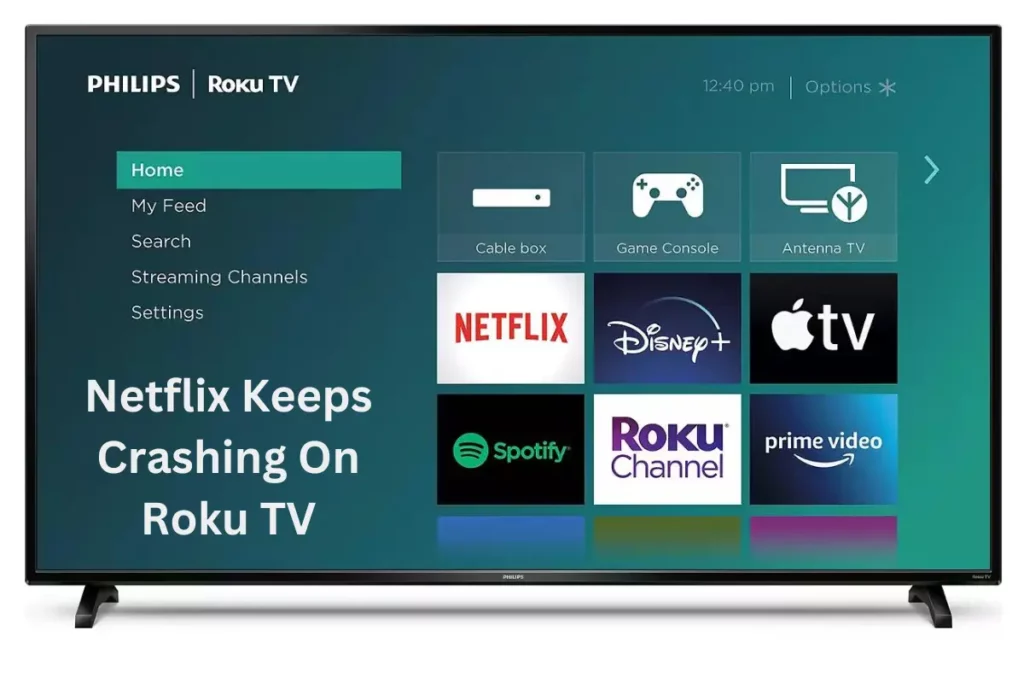
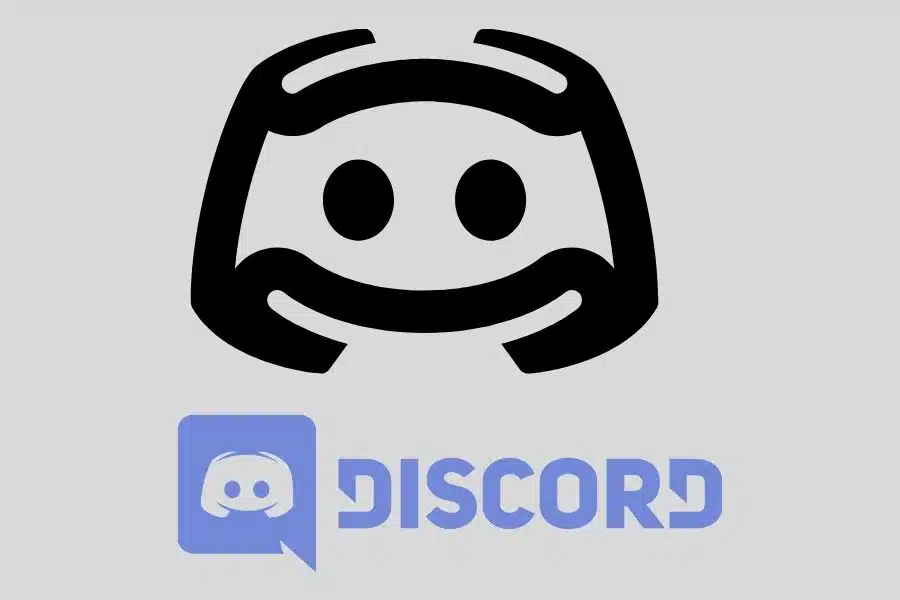

![F95Zone Games - The Ultimate Guide for 2021 [F95Z Guide] 5 F95Zone Games](https://knowworldnow.com/wp-content/uploads/2021/07/ArTtW5LrK3b-z-0-y-637f48d86203817a9042a857.webp)