Why you should know: How to Clone A Hard Drive Or Partition in Windows 10? When we have a computer from scratch, it is very easy to start adding programs, applications and files and fill it up without even realizing it. The problem comes when the System crashes after a while and we have to migrate it all, sometimes the error is so severe that everything is just deleted.
Therefore, it is important that you always have a backup copy of your System, where your programs and files are stored. Thus, in case of reinstallation, you will need to restore this backup in just a few steps. And for this here we will discuss: How to Clone A Hard Drive Or Partition in Windows 10.
In day-to-day activities related to systems, there are features that we have to “clone” on a computer’s hard drive for technical or security reasons. In this regard, we can ask ourselves the question: why is it so important to clone hard drive on Windows 10?
Reasons to clone a hard drive
- Improve disk security.
- Backup information in case of failure of the hard drive and therefore the availability of data.
- If we have a copy of the hard drive, we avoid the process of installing the operating system if necessary.
- We can use a hard drive clone in case the original drive is slow or performance failures.
- If the computer is infected with a virus, malware, etc., we can restore the disk with a clone.
Clone A Hard Drive Or Partition has many security and storage benefits. Whether you’re changing drives or starting up your computer for the first time, having an identical clone that you can install is always a time saver. It may also happen that we need to increase the storage capacity from a small disk to a larger one. After all, having a backup of all the important data of our system so that we can transfer it is very important. It will also help us with data recovery tasks.
We know that many organizations or people do not do this, but if we want to do this, we will analyze some of the tools that allow us to perform this task safely and reliably. In this guide, we will analyze some of these tools and understand how they help us in backing up and cloning hard drives. For this analysis, we will be using Windows 10 Enterprise.
We know that there are many tools on the Internet and in the market that perform this task, but we should take a very good look at how these tools perform the process, since an excellent result depends on an exact copy of the hard drive.
There are two main types of disk cloning software today: online and offline.
Online
This allows the disc to be copied without shutting down or restarting the computer, and the user can continue with their normal activities.
Offline
It is necessary to make a copy of the disk by restarting the system and entering the hardware configuration, as in the case of WinPE, which does not allow the user to perform their work normally.
As we can see, there are several reasons why it is important to have a copy of your hard drive. We advise you to make a hard drive clone after you have installed the necessary base programs and prepared the computer.
How to Clone A Hard Drive Or Partition in Windows 10 using AOMEI Backupper

Now, we will analyze the next free tool called AOMEI Backupper.
AOEMI Features
- Ability to create incremental and differential backups.
- It has various cloning options like system clone, disk clone, etc.
- OMEI has several utilities like PXE, Check image, etc.
How to Clone A Hard Drive Or Partition in Windows 10
Step 1
This tool can be downloaded from the following link.
Step 2
Once we install AOMEI (the process is very simple), we will see the following environment. To start backing up your hard drive or partition, click the “Create a new backup” button.

Step 3
We can see that we have several backup options (System, Partition, Files, etc.). To see how this tool works, we will select the “Disk Backup” option, the following window will appear where we must select the disk to which we will backup and the destination where we will save it.

Step 4
To start the process, simply click the “Start Backup” button.
Step 5
We will see that the disk copy was satisfactory.
How to Clone A Hard Drive Or Partition in Windows 10 using Clonezilla
Another useful and practical option for cloning hard drives in Windows 10 is Clonezilla, the difference of this application is that it must be executed from a bootable CD, DVD or USB in the form of an ISO image.
Clonezilla is a program designed to create images and clone partitions or hard drives, it also helps to root the system, create a full backup and restore this copy.
We currently have two types of Clonezilla:
- Clonezilla Live
- Clonezilla SE (server version).
For this case, we will use Clonezilla live, which allows you to backup and restore a single machine, since Clonezilla SE is mass-oriented since it can clone more than 40 computers at the same time.
Clonezilla saves and restores only the blocks used on the hard drive, which has a positive effect on the efficiency of the clone.
Among its most outstanding features we have:
- Compatible with file systems such as ext2, ext3, ext4, reiserfs, reiser4, xfs, jfs, btrfs, f2fs and nilfs2 from GNU/Linux, FAT12, FAT16, FAT32, NTFS, Mac OS HFS+, FreeBSD UFS, NetBSD and OpenBSD , minix, VMFS3 and VMFS5 from VMWare ESX.
- You can clone drives on GNU/Linux, MS Windows, Intel-based Mac OS, FreeBSD, NetBSD, OpenBSD, Minix, VMWare ESX and Chrome OS/Chromium OS in both 32-bit (x86) and 64-bit ( x86-64),
- You can reinstall the bootloader including grub (version 1 and version 2) and syslinux.
- It is compatible with LVM2.
- It supports MBR and GPT formats.
- Supports automatic mode.
- You can encrypt an image thanks to ecryptfs, a POSIX-compliant enterprise cryptographic stack file system.
- Supports multicast.
- The image file used can be hosted on a local drive, ssh server, Samba server, NFS server, or WebDAV server.
- Integrates AES-256 encryption.
- It is based on Partclone (default), Partimage (optional), ntfsclone (optional) or dd to create an image or clone a selected partition.
Step 1
The first step to using Clonezilla is to download the ISO image from the following link:
This image must be burned to a CD, DVD, or USB and configured to boot the computer using any of these options through the BIOS.
We run the command and the following window will appear:

Step 2
There we select the default option (Clonezilla live) and press “Enter”, the following will be displayed:

Step 3
Select our language and press “Enter” to confirm, and then define the keyboard options:

Once this is defined, we press “Enter” and we will be redirected to the following window:

Step 4
There we select the option “Start Clonezilla” and the following window will appear where we select the line “device-disk / disk partition / partition”:

Press “Enter” and select the “Beginner” option
Step 5
In the next window we will define the type of clone to be performed, in this case we select the disk_to_local_disk line:

Now we have to select the source disk to be cloned.
Step 6
Press “Enter” and now select the drive you want to clone, the target drive in this case.
Press “Enter” to confirm, and advanced options will be displayed where you can configure.
sfsck
This option skips checking and restoring the file system if needed.
fsck
This option analyzes and repairs the file system before interactive cloning.
fsck -y
Carefully restore the file system, which may take longer.
Step 7
Select the first option and press Enter, now define the action to take after the process is complete (shutdown, restart, or have a choice at the end).
We determine the best option and press “Enter” and in the command console we will see the following message:
Step 8
Press “Enter” to complete the task of cloning the selected drive.
Enter the letter and confirm the action and follow the process.
Step 9
At some point, we can see the clone status graphically.
When completed, it will be displayed.
There we define what type of action to complete the process.
We suggest that you familiarize yourself with some alternatives, which must be considered not only in organizations but also on a personal level, and remember that these tools are completely useful for Windows XP, Windows 7, 8 and 10. In case they are specific you are interested in Windows Server 2016 backup, we also leave you a link so you can keep your files safe.
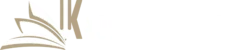
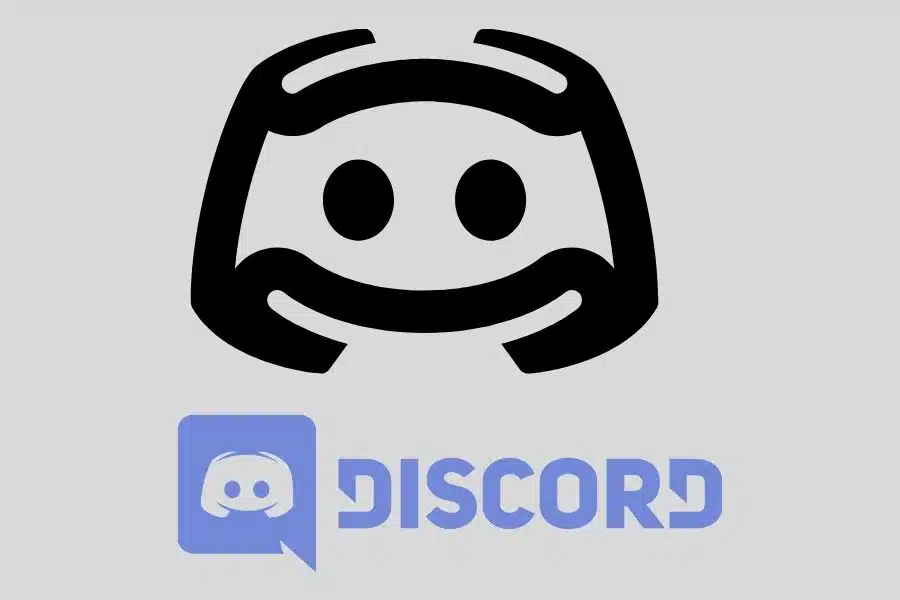

![F95Zone Games - The Ultimate Guide for 2021 [F95Z Guide] 12 F95Zone Games](https://knowworldnow.com/wp-content/uploads/2021/07/ArTtW5LrK3b-z-0-y-637f48d86203817a9042a857.webp)