According to Yaguara, as of 2023, Google Chrome holds a 63% market share among web browsers. That’s impressive! But what if you want to use Chrome on your Roku TV?
To install Google Chrome on Roku TV, you can’t use a native app. Instead, use screen mirroring from an Android device or computer. This lets you view Chrome on your TV.
Don’t worry, though. There’s a workaround to get your favorite browser on the big screen. In this article, we’ll guide you through installing Google Chrome on your Roku TV. It’s simpler than you think, and you’ll be browsing in no time. Let’s go in.
3 Takeaways:
- No native Chrome app on Roku, but mirroring and sideloading work.
- Methods exist for Android, iOS, Windows, and Mac users.
- No special skills needed for these user-friendly options.
Why Use Google Chrome on Roku
Google Chrome offers a vast library of extensions and apps. Use these on Roku to enhance your browsing.
- Easy Web Access: Chrome offers many extensions and apps. Use these on Roku for better browsing.
- Sync Features: Log into Chrome on Roku. Get the same bookmarks and history as other devices.
- Fast Loading: Chrome is quick. Pages load fast, making Roku browsing smooth.
- Good Security: Chrome has built-in safety features. These protect your browsing on Roku.
- Simple Design: Chrome’s interface is clean. Easy to use, even on a TV screen.
How To Install Google Chrome On Roku TV?
Want to use Google Chrome on your Roku TV? Although Roku lacks a built-in Chrome app, we’ve got a clever solution for you. Stay tuned.
Method 1: Screen Mirroring Google Chrome to Roku: Android Devices
Want to use Google Chrome on your Roku TV? The good news is you can do it using your Android device. This method involves screen mirroring. You’ll cast your Android screen to your Roku TV. It’s a simple and effective way to browse the web on a bigger screen.
Step-by-Step Process
- Connect to WiFi:
- Ensure both your Roku and Android devices are linked to the same WiFi network for a smooth setup.
- Download Chrome:
- Go to the Play Store on your Android device.
- Download Google Chrome.
- Enable Screen Mirroring on Roku:
- Go to the settings menu on your Roku.
- Choose the screen mirroring option.
- Turn it on.
- Start Casting from Android:
- Swipe down to open the Notification Panel on your Android device.
- Select the “Cast” option.
- Choose your Roku device from the list.
- Launch Chrome:
- Open Google Chrome on your Android device.
- Now you can browse on your Roku TV.
That’s it! You’ve successfully mirrored Google Chrome from your Android to your Roku TV. This method is straightforward and doesn’t require any special skills. Enjoy browsing on a bigger screen.
Screen Mirroring Google Chrome to Roku: From iOS Devices
Want to browse using Google Chrome on your Roku TV? If you have an iPhone or iPad, you’re in luck. This method uses AirPlay to mirror your iOS device’s screen onto your Roku TV. It’s a quick and easy way to get Chrome on the big screen. Let’s get started.
Step-by-Step Process
- Download Chrome:
- Go to the App Store on your iPhone or iPad.
- Look for Google Chrome and get it.
- Enable AirPlay on Roku:
- Navigate to the settings menu on your Roku.
- Look for the AirPlay option.
- Turn it on.
- Start Screen Mirroring from iOS:
- Swipe down Control Center on your iPhone or iPad.
- Hit “Screen Mirroring.” Pick your Roku from the list that shows up.
- Launch Chrome:
- Open Google Chrome on your iOS device.
- You can now browse the web on your Roku TV.
And there you have it! You’ve successfully mirrored Google Chrome from your iOS device to your Roku TV. This method is user-friendly and doesn’t require any technical know-how.
Accessing the web is convenient, mainly if you’re used to Chrome’s interface and features.
Screen Mirroring Google Chrome to Roku: From Windows PC
This method uses your PC to mirror Google Chrome onto your Roku TV. It’s simple, quick, and doesn’t require any extra hardware. Let’s dive into the steps.
Step-by-Step Process
- Open Chrome on PC:
- Go to your computer.
- Open Google Chrome.
- Press Shortcut Keys:
- Press the Windows button and ‘K’ together on your keyboard.
- Select Roku Device:
- A list of devices will appear on your screen.
- Choose your Roku from the list.
That’s it! You’ve now mirrored Google Chrome from your Windows PC to your Roku TV. This method is straightforward and efficient. It’s perfect for those who want to browse the web or stream content on a bigger screen.
You don’t need any special skills or extra equipment. Follow these steps, and you’ll be browsing on your Roku TV in no time.
Screen Mirroring Google Chrome to Roku: From Mac PC
You can easily mirror Google Chrome from your Mac to your Roku TV. This method uses AirPlay, Apple’s built-in screen mirroring feature. It’s quick, simple, and doesn’t require any extra tools. Let’s get started.
Step-by-Step Process.
- Enable AirPlay on Roku:
- Go to the settings menu on your Roku.
- Find the AirPlay option.
- Turn it on.
- Open Chrome on Mac:
- Navigate to your Applications folder or Dock.
- Open Google Chrome.
- Start Screen Mirroring from Mac:
- Click the Control Center symbol at the top.
- Pick “Screen Mirroring.”
- A device list will show up; choose your Roku from it.
And there you have it! You’ve successfully mirrored Google Chrome from your Mac to your Roku TV. This method is user-friendly and straightforward.
It’s great for those who want to browse the web or stream content on a larger screen. No technical skills are needed. Just follow these easy steps.
Method 2: Sideloading Google Chrome
Looking for another way to get Google Chrome on your Roku TV? Sideloading is your answer. This method involves installing an unofficial version of Chrome. It’s a bit more technical but still doable. Let’s walk through the steps.
Step-by-Step Process
- Enable Developer Mode on Roku:
- Go to the settings menu on your Roku.
- Choose the “System” option.
- Select “Developer options.”
- Turn on Developer Mode.
- Find IP Address of Roku:
- Stay in the settings menu.
- Go to “Network.”
- Note down the IP address.
- Download Chrome APK:
- On your computer, search for a Google Chrome APK file.
- Download it.
- Transfer APK to Roku:
- Open a web browser on your computer.
- Enter the Roku IP address.
- Upload the Chrome APK file.
- Install APK on Roku:
- Follow the on-screen instructions.
- Complete the installation.
Congratulations! You’ve sideloaded Google Chrome onto your Roku TV. This method is a bit more involved but offers another way to get Chrome on your TV. It’s perfect for those who are comfortable with a few extra steps. Now you can enjoy all the features of Chrome on a larger screen.
FAQs
Can I use Google Chrome on Roku without a smartphone or computer?
No, you’ll need a smartphone or computer to mirror or sideload Google Chrome onto your Roku TV.
Is the screen mirroring method laggy?
It depends on your WiFi speed and device performance. Generally, it’s a smooth experience.
Do I need to enable Developer Mode for screen mirroring?
No, Developer Mode is only needed for sideloading apps.
Can I use Google Chrome’s Incognito Mode while mirroring?
Yes, you can use Incognito Mode just like you would on your computer or smartphone.
Will screen mirroring drain my device’s battery quickly?
Screen mirroring can consume more battery than usual, so keep an eye on your device’s charge.
Can I use other apps on my device while screen mirroring Chrome to Roku?
No, what you see on your device will be mirrored on the Roku TV.
Is there a way to make the Chrome interface more TV-friendly?
You can zoom in or use Chrome’s “TV Mode” extension for a more TV-friendly interface.
Can multiple users mirror Chrome to the same Roku TV?
No, only one device can be mirrored at a time.
Final Words
Getting Google Chrome on your Roku TV is easier than you might think. Whether you’re using an Android device, iPhone, Windows PC, or Mac, there’s a method for you.
From screen mirroring to sideloading, these techniques make web browsing on your Roku TV a breeze. Now you can enjoy all the features of Chrome on a bigger screen. Happy browsing.
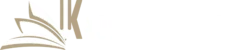
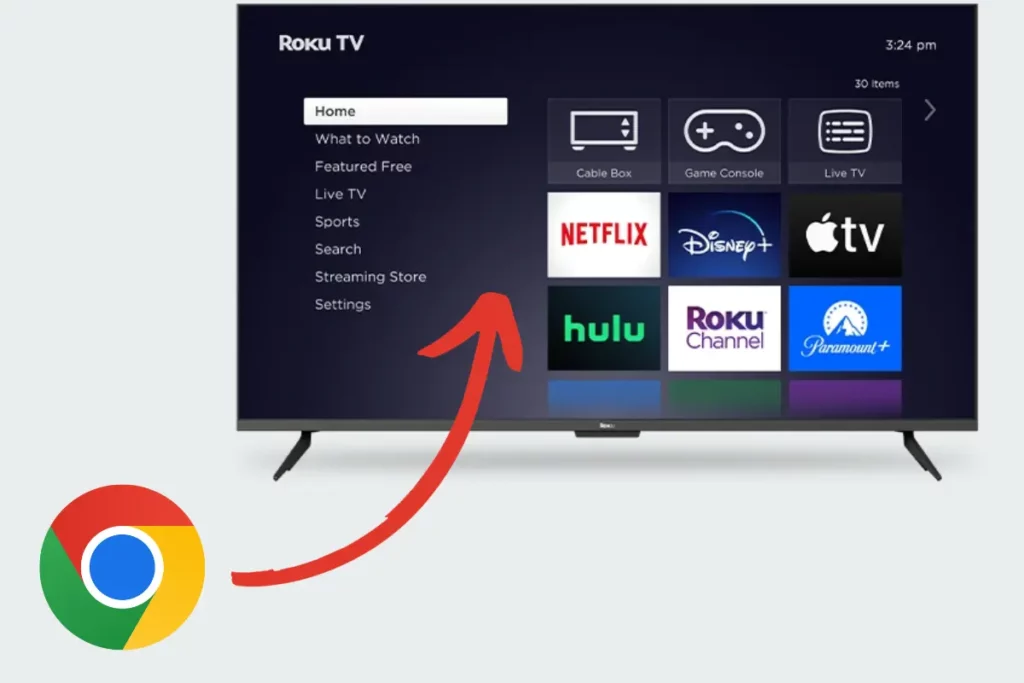
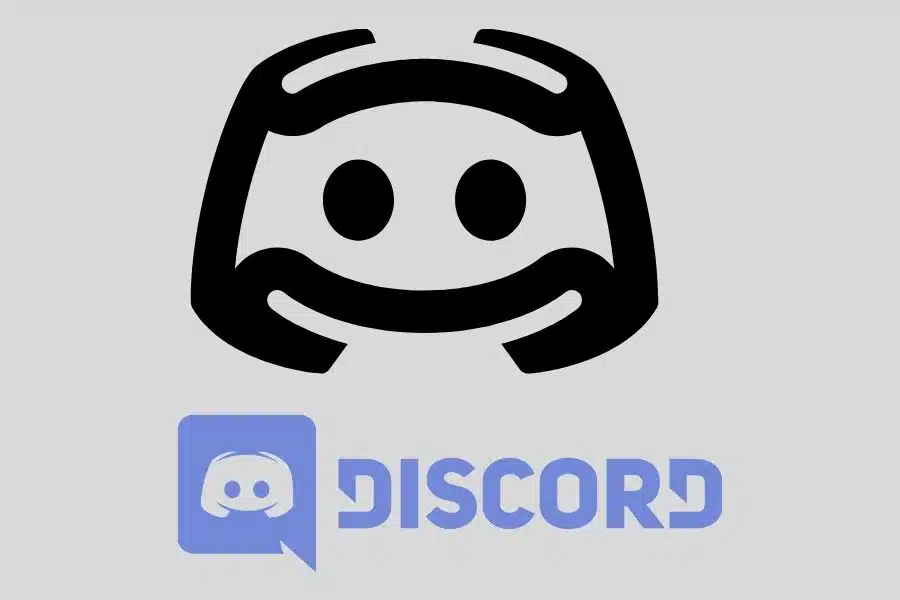

![F95Zone Games - The Ultimate Guide for 2021 [F95Z Guide] 5 F95Zone Games](https://knowworldnow.com/wp-content/uploads/2021/07/ArTtW5LrK3b-z-0-y-637f48d86203817a9042a857.webp)