Moving from QuickBooks Desktop to QuickBooks Online is a strategic decision that can streamline your accounting processes, enhance collaboration, and provide access to your financial data anytime, anywhere. However, this migration has its challenges. To ensure a smooth transition, it’s crucial to understand the process, be aware of key differences, and take proactive steps to prevent common pitfalls.
Overview of the Migration Process
Migrating from QuickBooks Desktop to QuickBooks Online involves transferring your financial data, such as company information, chart of accounts, customer and vendor lists, transactions, and more, to the online platform. This process is essential for modernizing your accounting practices and leveraging the benefits of cloud-based software.
Understanding Key Differences:
Recognizing the significant distinctions between QuickBooks Online and QuickBooks Desktop is necessary.
Accessibility: QuickBooks Online is web-based, allowing you to access your financial data anywhere with an internet connection. QuickBooks Desktop is installed on a single computer, limiting accessibility.
Collaboration: Online facilitates collaboration by enabling multiple users to simultaneously work on the same file. Desktop versions often require users to take turns.
Automatic Updates: QuickBooks Online receives automatic updates, ensuring you always have the latest features and security enhancements. QuickBooks Desktop requires manual updates.
Data Backup: Online data is automatically backed up in the cloud, while Desktop relies on manual backups, increasing the risk of data loss.
Pre-Migration Preparations:
Step 1: Evaluating QuickBooks Online’s Compatibility
Before embarking on the migration journey, assessing whether QuickBooks Online aligns with your business requirements is crucial.
While QuickBooks Online boasts numerous advantages, it may only be ideal for some enterprises. Before transitioning, here are some key factors:
User Count Consideration
QuickBooks Online is most suited for businesses with one to five users. Sticking with QuickBooks Desktop may prove more cost-effective if your organization exceeds this limit.
Business Type Evaluation
Certain businesses may find QuickBooks Online more accommodating than others. Service-based enterprises or those with minimal inventory might find QuickBooks Online’s user-friendliness a better fit.
Feature Assessment
QuickBooks Online offers many features but may need some advanced capabilities found in QuickBooks Desktop. For instance, QuickBooks Online needs to incorporate advanced inventory management functionalities or the ability to track multiple locations.
Step 2: Preparing Your QuickBooks Desktop Data
Before commencing the migration process, ensuring your QuickBooks Desktop data is primed for the transition is imperative. It involves data cleansing, verification of currency, and creating a safety net through data backup.
Step 3: Selecting the Right QuickBooks Online Plan
Having determined that QuickBooks Online is the appropriate choice for your business and completed preparing your QuickBooks Desktop data, the next step is to pick a suitable QuickBooks Online plan. QuickBooks Online offers four pricing plans: Self-Employed, Simple Start, Essentials, and Plus.
Migration Process and Common Errors
Understanding the migration process and being aware of common errors can help you navigate this critical phase more effectively. It’s time to embark on the migration journey from QuickBooks Desktop to QuickBooks Online. Multiple approaches can be pursued, including
Direct Import: For users of QuickBooks Desktop Pro or Premier, the Import Data function within QuickBooks Online facilitates the direct import of your data.
Excel Export and Import: If you employ QuickBooks Desktop, you can export your data to Excel and import it into QuickBooks Online.
Import into QuickBooks Online: Import the exported Excel data into your QuickBooks Online account.
Data Review: Review the imported data for accuracy and consistency.
Post-Migration Adjustments: Make any necessary adjustments and reconciliations.
Chart of Accounts Setup: Verify that your chart of accounts is accurately configured in QuickBooks Online, which may necessitate the addition or deletion of accounts and adjustments to account numbers.
Tax Setup: If your business deals with sales tax, establish your tax rates and settings in QuickBooks Online to ensure proper taxation procedures.
Customization of Invoices and Forms: Leverage QuickBooks Online’s customization capabilities to tailor your invoices, estimates, and other forms to reflect your brand identity. This step enables you to align your templates with your evolving branding.
Addressing Typical Errors and Their Solutions
Migrating from QuickBooks Desktop to QuickBooks Online offers numerous benefits but can be challenging. During or after the migration, you might encounter errors that need addressing. We’ll outline common errors and provide solutions to help make your transition smoother. To learn more about migration errors, read the article ‘How to Fix QuickBooks Migration Failed Unexpectedly Error.’
Error 1:
Your file needs to be more significant to export.
Solution:
In QuickBooks Desktop, open Product Info using F2 or Ctrl+1 and check the number of targets. If it exceeds the limit, consider cleaning up your data or reducing the number of targets to meet the requirements for successful migration.
Error 2:
We can’t export your data. It may be on a network drive.
Solution:
- Locate your company data file in QuickBooks.
- Close QuickBooks Desktop.
- Copy your company file to your local C-drive.
- Reopen your company file in QuickBooks Desktop from its new location.
- Switch to Single-user mode by selecting File and then Switch to Single-user mode.
- Finally, choose Company and Export Your Company File to QuickBooks Online.
Error 3:
Export QBDT data to QuickBooks Online: ERROR
Solution:
- Locate your company data file within QuickBooks.
- Close QuickBooks Desktop.
- Copy your company file to a new folder on your local C-drive (e.g., c:\new folder\mycompany.qbw).
- Reopen your company file in QuickBooks Desktop from the new location.
- Under Company, select Export Your Company File to QuickBooks Online to complete the migration process.
Proactive Measures to Avoid Pitfalls
To avoid common pitfalls during migration, maintain ongoing communication with your team, seek expert guidance when needed, and regularly update your knowledge of QuickBooks Online’s features and best practices.
Wrap-Up:
Migrating from QuickBooks Desktop to QuickBooks Online can be a transformative step for your business. By understanding the differences, preparing adequately, addressing common errors, and emphasizing post-migration verification and actions, you can ensure a seamless transition that enhances your financial management capabilities and drives business growth.
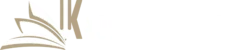
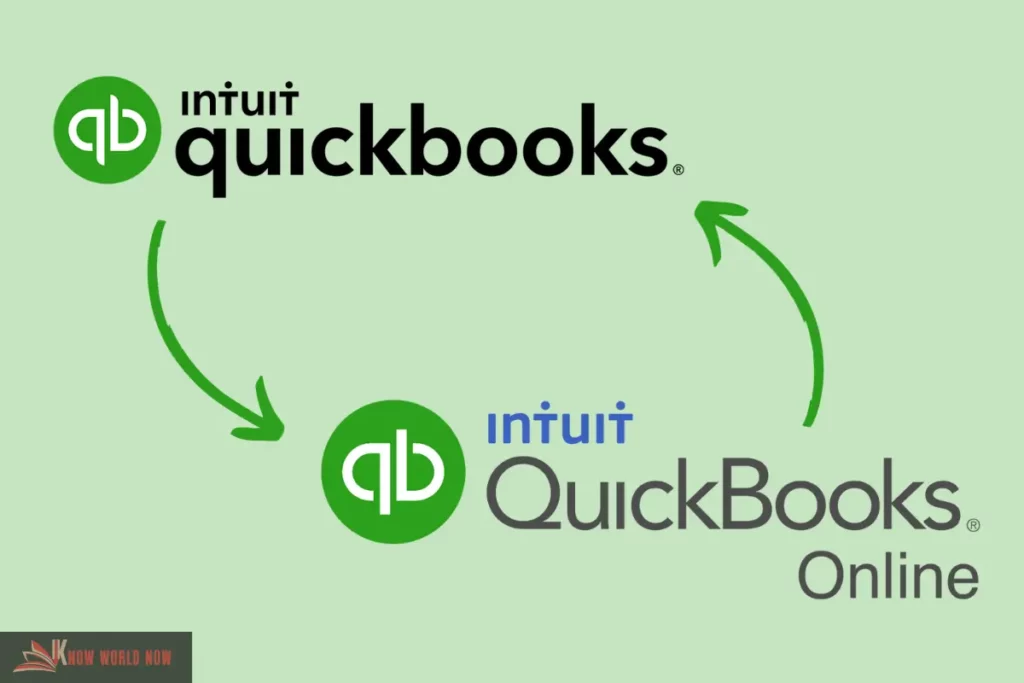
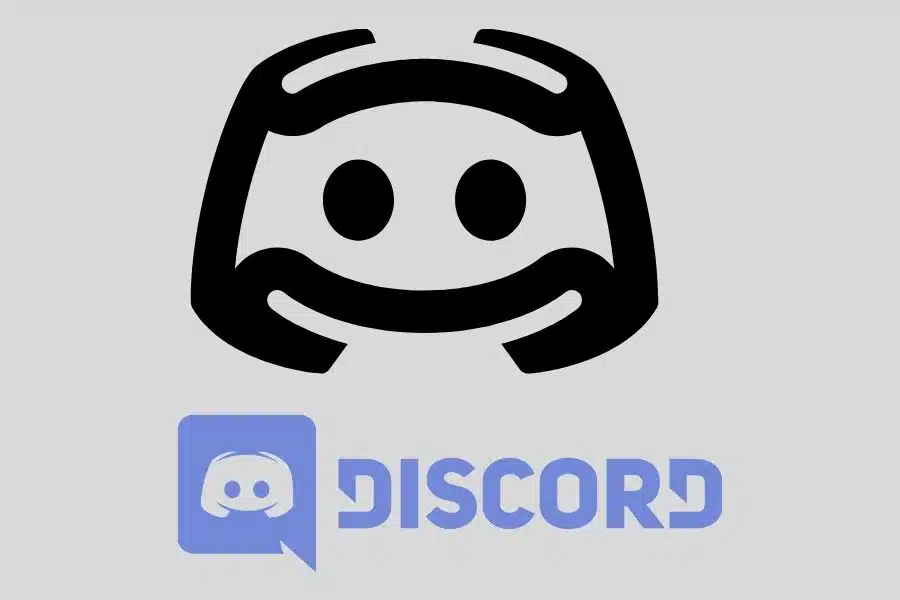

![F95Zone Games - The Ultimate Guide for 2021 [F95Z Guide] 5 F95Zone Games](https://knowworldnow.com/wp-content/uploads/2021/07/ArTtW5LrK3b-z-0-y-637f48d86203817a9042a857.webp)