Many people choose to utilize a separate disk management application rather than the Disk Administration Manager for adjusting and rearranging partitions, formatting drives, and other vital operations. This application helps us to migrate OS to SSD Windows 10.
AOMEI Partition Assistant Free Version is really a full-featured freemium disk management solution that may even be utilized professionally, which is lovely news for professional and small enterprises.
On hard disks, flash media, and equivalent storage systems, it can build, convert, conceal, format, delete, erase, resize, copy, divide, merge, and transfer partitions, as well as change the existing segments without information loss or damage. It runs on every 32 and 64-bit versions of Microsoft 2000, XP, Vista, and 7.
How does it work?
The basic (Standard) edition of Partition Manager, as well as a limited demo of the Premium edition, can be obtained from the AOMEI webpage.
Before seeing, how it works, first download the version you want from their website.
Installation:
You may immediately set up AOMEI Partition Wizard after downloading it. Simply run the installation file, read the AOMEI Partition Wizard EULA, specify the output path, and apply the on-screen directions to complete the installation.
The remainder of the procedure takes place without your involvement. When the setup is complete, you may check the option to start AOMEI Partition Manager.
Disk management
Beginning with something among the most typical procedures, resizing a current partition and then creating a new segment in the available space created.
Resizing a segment implies adjusting its size to your liking, either expanding or contracting it. When shrinking a partition, however, you can only decrease this to the extent of the utilized space, giving you greater choice in how you utilize the segments.
If the segment is nearing out of capacity, you can expand it using storage from other sectors that have shrunk. You may also use the space you acquire from previous partitions to make a new sector.
Extending partition
- The entire partition settings may be viewed on the main interface. Then pick “Resize Partition” from the context menu when you right-click the selected partition you wish to enlarge.
- Place the mouse cursor just on the right boundary of the segment in the pop-up panel then drag the edge rightwards to enlarge the segment. Then press “OK.” (You won’t be able to drag the line if there is no unallocated storage near the segment.)
- Then this will return to the primary console, where you can see how the disk will be enlarged. To execute the procedure, press the “Apply” button on the taskbar.
Shrink partition
A shrinking segment might help you free up some unallocated area by releasing some unnecessary storage from one disk. The unassigned space might then be used to create new segments or raise the size of existing partitions.
- The entire partition settings may be displayed on the central console. Then pick “Resize Partition” from the context menu when you right-click the portion you wish to downsize.
- Place the mouse cursor on either boundary of the segment in the pop-up panel and drag the edge rightwards or slightly left to reduce the segment. Then press “OK.”
- Then it will return to the main interface, where you can see the unassigned space next to the disk. To execute the process, press the “Apply” button on the taskbar.
Disk cloning
- Choose “All Tools” and further “Disk Clone Wizard” in AOMEI Partition Manager.
- Select “Clone Drive Quickly” within the pop-up box because you’ll be copying the hard drives to a shorter SSD.
- Click “Next” after selecting the hard drive you want to replicate as the original disk.
- Click “Next” after selecting the target disk to save the data from the source drive.
- This tool enables you to change the partition amount on the target drive in this window.
- By looking at the “Pending Operations,” you can see how the disk copying is going. Please click “Apply” and “Proceed” to commit the “Pending Operations.”
Pricing
The Standard Edition of AOMEI Partition Assistant is completely free to install, whereas the Professional edition costs $49.95 for a regular (2x PC) license (plus $59.95 for lifelong updates).
The authorized AOMEI Partition Assistant Website has further information about costing and any existing special offers.
Pros
Can handle a variety of disk and partition functions.
Additional capabilities include the ability to create bootable CDs and Windows PE.
A data restoration program is provided.
Final thoughts
AOMEI Partition Assistant is a powerful disk management tool for Windows that lets you manage, optimize, and secure any associated disks, sectors, or new SSD drives.
Overall, a good disk management program offers a bunch of drive management capabilities for free, with the Professional version adding some additional features for people concerned about managing drives safely and effectively.
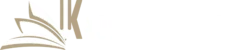
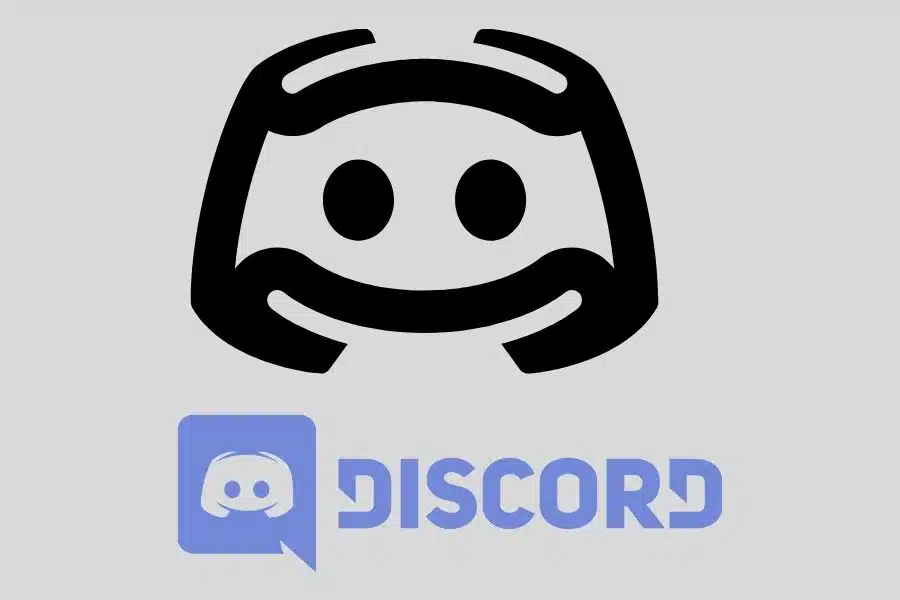

![F95Zone Games - The Ultimate Guide for 2021 [F95Z Guide] 17 F95Zone Games](https://knowworldnow.com/wp-content/uploads/2021/07/ArTtW5LrK3b-z-0-y-637f48d86203817a9042a857.webp)